Mengganti Default Open With yang Membandel

Entah karena virus ataupun kesalahan saat menginstal, kadang program/aplikasi yang kita instal ke komputer tidak muncul di daftar program/apllikasi yang mendukung untuk membuka file dengan format tertentu dari Windows Explorer. Misalnya saja seperti yang baru saja saya alami. Dari Windows Explorer, file-file video yang berekstensi .mkv hanya bisa diputar menggunakan VLC, tidak bisa dengan yang lain. Biasanya jika terjadi begini saya memilih Open With… lalu memilih program/aplikasi yang diinginkan, dengan mencentang tanda pada tulisan Use this app for all xxx files. Setelah itu settingan open default-nya pun berubah ke aplikasi yang kita pilih tadi.
Namun bagaimana jika setelah itu settingan open defaultnya tidak berubah? Berkali-kali diubah tapi tetap saja bandel? Mari kita lihat solusinya.
- Cari path file berekstensi .exe untuk membuka program yang akan kita jadikan default. Misalnya, pada kejadian yang saya alami tadi, saya memilih Media Player Classic, maka saya lihat dulu di mana letak file .exe-nya. Cara melihatnya yang paling mudah adalah dengan meng-klik kanan pada shortcut program ini pada desktop atau start menu, lalu pilih Properties. Akan muncul jendela seperti berikut.
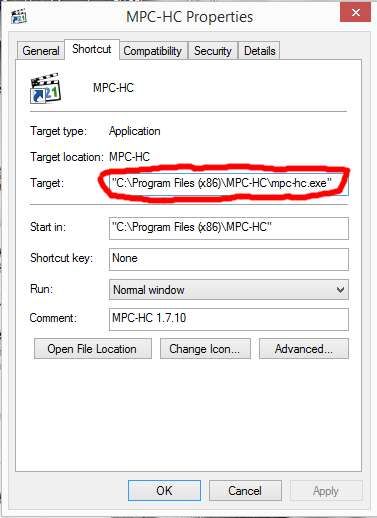 Perhatikan kotak Target di atas (yang lilingkari tanda merah). Pada gambar di atas, nama file .exe-nya adalah mpc-hc.exe . Ingat-ingat, atau copy nama file ini.
Perhatikan kotak Target di atas (yang lilingkari tanda merah). Pada gambar di atas, nama file .exe-nya adalah mpc-hc.exe . Ingat-ingat, atau copy nama file ini.
- Buka registry, caranya seperti biasa: ketik regedit pada Run, lalu tekan Enter.
- Setelah jendela registry terbuka, masuk ke path HKEY_CLASSES_ROOT\Applications\
- Buat key baru dengan nama sesuai dengan nama file .exe yang tadi sudah kita lihat. Jika tadi sudah dicopy, tinggal paste-kan saja. Jika ada yang belum tahu cara membuat key baru di register, caranya yaitu dengan klik kanan pada tempat kosong, pilih New, lalu pilih Key. Pada contoh di atas, tentu saja saya beri nama key baru ini mpc-hc.exe
- Di bawah key yang baru kita buat tadi, buat lagi key baru dengan nama shell
- Di bawah key shell, buat lagi key baru dengan nama open
- Di bawah key open, buat lagi key baru dengan nama command
- Di bawah key command, ubah value string Default dengan cara double klik pada string itu. Ubah value data dengan path file .exe tadi (copy semua yang dilingkari tanda merah pada gambar di langkah pertama), ditambah akhiran <spasi>”%1″ di belakangnya. Pada contoh di atas, value data string ini akan menjadi
“C:\Program Files (x86)\MPC-HC\mpc-hc.exe” “%1”
Jangan lupa perhatikan tanda petik dan spasinya, jangan ada yang salah.
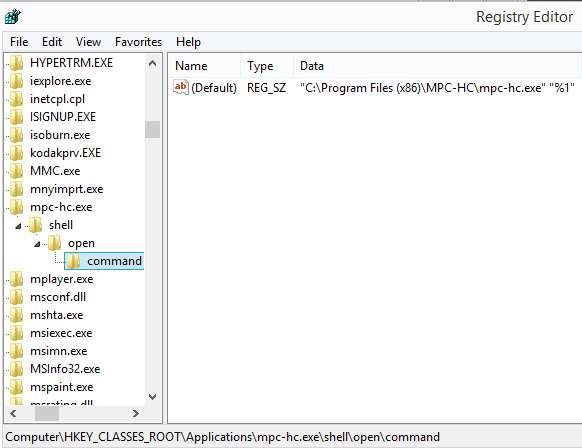
- Selesai
Silakan buka ulang Windows Explorer dan klik kanan pada file yang anda ingin ubah program pembuka default-nya. Gerakkan kursor ke Open With…, apa sudah ada program/aplikasi yang ingin anda jadikan default tadi? Jika sudah ada, berarti anda berhasil. Untuk menjadikannya program pembuka default, lakukan seperti biasa: Klik kanan, pilih Open With, pilih Choose default program, beri centang pada tulisan Use this app for all xxx files, lalu pilih program yang diinginkan.
Jika program pembuka sudah sesuai dengan yang diinginkan, secara default, pada saat klik kanan akan tampak tulisan Open di barisan paling atas. Sebenarnya kita bisa mengubahnya dengan kata-kata apa saja yang kita inginkan. Caranya adalah dengan mengubah value string di bawah key open yang kita buat tadi. Misalnya pada contoh ini saya menggunakan kata-kata Nonton pake Media Player Classic. Anda bisa memilih kata-kata sesuai dengan selera Anda.
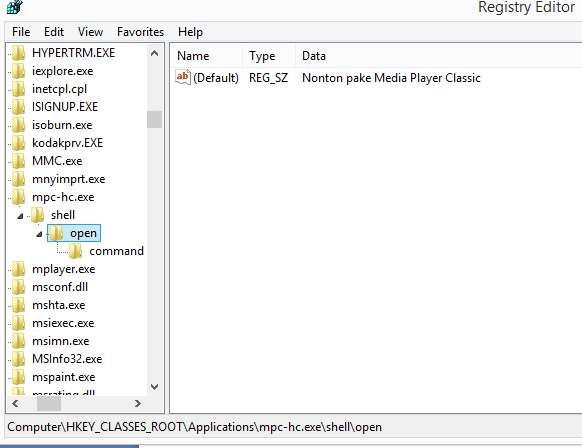
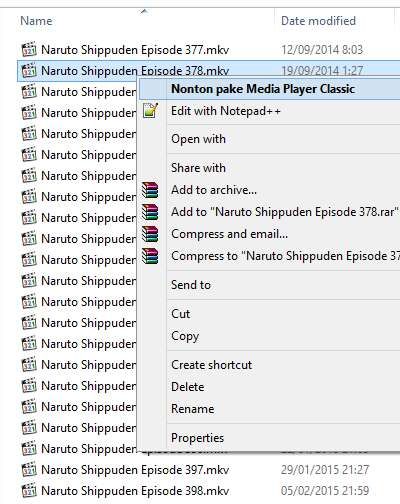
.










Leave a Reply