Cara Menginstal Windows Photo Viewer di Windows 10

Dari Windows versi jadul sampai dengan Windows 8, Microsoft memasang aplikasi Windows Photo Viewer sebagai program default untuk membuka file gambar, baik yang berekstensi jpg, jpeg, png, bmp, dan sebagainya. Namun sejak Windows 10 aplikasi itu tidak ada lagi. Di Windows 10 aplikai defaullt untuk membuka file gambar adalah Foto yang menurut saya menjengkelkan.
Bagi anda pemakai Windows 10 dan rindu dengan Windows Photo Viewer, anda bisa menggunakannya kembali tanpa harus menginstalnya. Ya, aplikasi itu sebenarnya tidak dibuang oleh Microsoft, dan tentu saja masih ada. Tapi kita tidak akan menemukannya di pilihan Open With maupun di Explorer.
Lalu dari mana kita tahu kalau aplikasi itu masih ada di Windows 10? Dan kalau memang ada, untuk apa aplikasi itu sebenarnya? Windows Photo Viewer di Windows 10 digunakan untuk membuka file berekstensi .tif. Untuk membuktikannya, silakan pilih salah satu file gambar yang ingin anda buka dengan Windows Photo Viewer di komputer anda, ganti ekstensinya dengan .tif. Misalnya gambar.jpg menjadi gambar.tif. Lalu buka file tersebut. Nah…. File tersebut akan terbuka di aplikasi Windows Photo Viewer.
Lalu bagaimana caranya membuka file gambar seperti jpg, png, bmp dan sebagainya dengan Windows Photo Viewer sementara aplikasi itu tidak ditemukan di Open With?
Caranya adalah dengan sedikit mengutak-atik registry. Tenang, anda tidak perlu membuka regedit, mencari dan mengubah value sana-sini. Cukup dengan satu file registry yang bisa didownload di sini.
Setelah terdownload, klik dua kali pada file tersebut untuk memasukkan kode-kode ke registry.
Selanjutnya adalah mengubah aplikasi default pembuka file gambar menjadi Windows Photo Viewer. Klik kanan pada salah satu file gambar, misalnya file berekstensi.jpg. Pilih Open With seperti biasa, pilih Choose Another App.
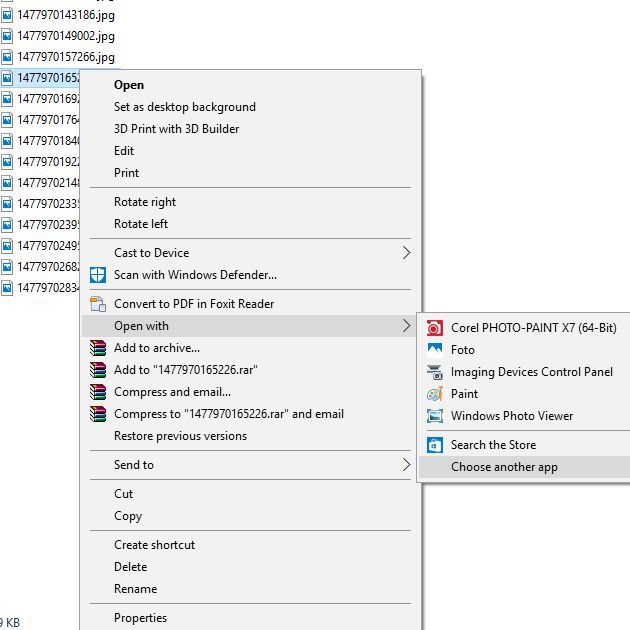
Lalu pilih Windows Photo Viewer yang kini sudah ada. Jangan lupa ceklis “Always use this app to open .jpg files”.
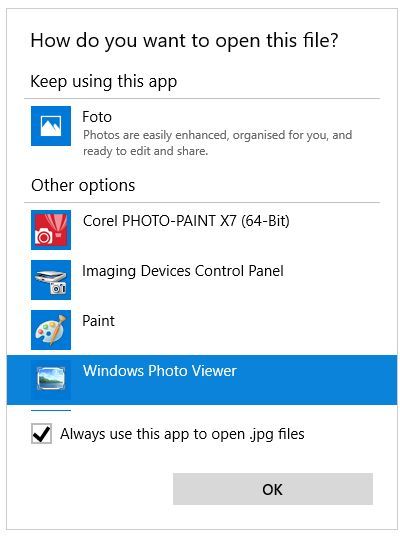
Lalu klik OK.
Selesai. Kini Windows Photo Viewer menjadi aplikasi default untuk membuka file .jpg. Untuk file berekstensi lain, silakan lakukan hal yang sama (Open With dst).












tq gan… udah mencoba beberapa kali save file yg mirip gini di blog lain gak bisa merge selalu di tolak sama windows10. cuma disini yg oke. langsung bisa. dah nongon wind phto viewr nya. trima kasih banyak. sanga membantu.
ok, sama2 gan..
sukses selalu..
its working,,,terimakasih banyaak
waaaaahhh…. mantaaaaap brooooooo….
makasih banyak yaaaaa…
sudah cari sana-sini… nggak bisa-bisa aku brooo… hahahaaa..
disini aku praktekkan jurus anda….
dan jeeduuuaaaaar!! langsung muncul tuh windows photo viewernyaa…
makasih…. makasiihh….
okeh…. sama2 bro…..
Alhamdulillah.. Sekian lama… Aku.. Mencari.. Akhirnya ketemu disini 😁😁
Thanks banget ya om.. 😄
alhamdulillahhh. makasih master. membantu sekali